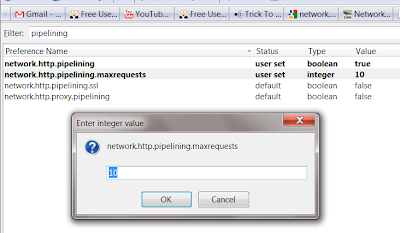One of the very useful ways to check whether a web site is reliable (such as is this website a fraud website?), I always use the page rank to determine them. PageRank is the Google’s view of the importance of the page and it gives the ranking from 0 to 10.
Those fraud websites are usually new and have no PageRank (i.e. grey out) or have PageRank “0”. So, what I usually do is I check the PageRank of those website whenever I have doubts (such as bank website and etc.) If you go to any bank website that has no PageRank or PageRank “0”, you may need to be be careful as those website are usually fraud.
You can see the PageRank of each website using the “Google Toolbar”. Check out my previous post on how to use and install the Google Toolbar in your browser. Most famous website (such as bank or large corporation) usually have PageRank > 5. Just move your mouse cursor over to the PageRank bar (in green color), it shows you the PageRank of the current page. Of course, please wait until the web page is finished loading.
This is what I call secure web browsing using PageRank. Good luck & happy browsing!